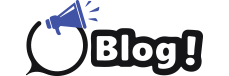Connecting your Canon PIXMA printer to a Wi-Fi network allows you to print wirelessly from any device connected to the same network. This is a convenient feature for both home and office use. This comprehensive guide will walk you through the steps needed to how to connect pixma printer to wifi, troubleshooting tips, and additional settings you may need.
Step 1: Prepare Your Printer
Before you start the Wi-Fi setup process, make sure your printer is ready.
- Power On the Printer: Ensure that your Canon PIXMA printer is turned on. If it’s not, press the power button to turn it on.
- Check Printer’s Wi-Fi Button: Most PIXMA printers have a Wi-Fi button. Make sure you locate it as you’ll need to press it during the setup.
Step 2: Install Printer Drivers
You need the correct drivers and software for your Canon PIXMA printer. These can usually be downloaded from the Canon website.
- Visit Canon’s Official Website: Go to the Canon support page.
- Select Your Printer Model: Enter your printer model in the search bar and select it from the dropdown list.
- Download Drivers and Software: Download the latest drivers and any necessary software for your operating system (Windows, macOS, etc.).
- Install the Drivers: Follow the on-screen instructions to install the drivers and software on your computer.
Step 3: Connect the Printer to Wi-Fi
The process to connect your printer to Wi-Fi can vary slightly depending on the model. Here are two common methods:
Method 1: Using WPS (Wi-Fi Protected Setup)
If your router supports WPS, this method is usually the easiest.
- Press the Wi-Fi Button on the Printer: Hold down the Wi-Fi button on your printer until the light flashes.
- Press the WPS Button on Your Router: Within two minutes, press the WPS button on your wireless router.
- Wait for Connection: The Wi-Fi light on your printer will continue to flash. When the connection is successful, the light will stop flashing and stay on.
Method 2: Standard Connection Method
If your router doesn’t support WPS, use the printer’s control panel to connect to Wi-Fi.
- Access the Printer’s Menu: Use the navigation buttons on your printer to access the menu.
- Select Wi-Fi Setup: Navigate to the Wi-Fi setup or network settings option and select it.
- Choose SSID: Your printer will search for available networks. Select your Wi-Fi network (SSID) from the list.
- Enter Password: Enter your Wi-Fi password using the printer’s keypad. Confirm to connect.
Step 4: Confirm the Connection
After setting up the Wi-Fi connection, you should confirm that your printer is successfully connected.
- Print a Network Configuration Page: This option is usually available in the printer’s settings menu. The page will show the current network status.
- Check the Wi-Fi Light: If the Wi-Fi light on your printer is steady, the connection is successful.
Step 5: Add Printer to Your Computer
Once your printer is connected to Wi-Fi, you need to add it to your computer.
For Windows:
- Open Settings: Go to Start > Settings > Devices > Printers & scanners.
- Add a Printer: Click on “Add a printer or scanner.” Windows will search for available printers.
- Select Your Printer: When your Canon PIXMA printer appears, select it and follow the on-screen instructions to complete the setup.
For macOS:
- Open System Preferences: Click on the Apple logo in the top-left corner and select “System Preferences.”
- Select Printers & Scanners: Click on “Printers & Scanners.”
- Add Printer: Click on the “+” button to add a printer. Your Mac will search for available printers.
- Select Your Printer: Choose your Canon PIXMA printer from the list and follow the instructions to complete the setup.
Troubleshooting Tips
Sometimes, connecting your Canon PIXMA printer to Wi-Fi may not go smoothly. Here are some common issues and their solutions:
- Wi-Fi Light Not Steady: If the Wi-Fi light continues to flash, the connection failed. Double-check your Wi-Fi password and try again.
- Printer Not Found on Network: Ensure your printer and computer are on the same Wi-Fi network. Restart your router and printer if necessary.
- Software Installation Issues: Make sure you’re using the correct drivers for your printer model and operating system. Visit the Canon support website for assistance.
- Firewall/Security Software: Sometimes, firewall or security software can block the printer from connecting. Temporarily disable them to see if they are the issue.
Additional Settings and Features
Once your Canon PIXMA printer is connected to Wi-Fi, you can explore additional settings and features to enhance your printing experience.
Cloud Printing
Many Canon PIXMA printers support cloud printing, allowing you to print documents and photos directly from cloud services like Google Drive, Dropbox, and OneDrive.
- Register Your Printer: Register your printer with Canon’s cloud printing service. This is usually done through the printer’s control panel or the Canon PRINT app.
- Access Cloud Services: Once registered, you can access and print documents from your cloud accounts.
Mobile Printing
Canon offers mobile apps for printing directly from your smartphone or tablet.
- Download Canon PRINT App: Available on both iOS and Android.
- Connect the App to Your Printer: Follow the app’s instructions to connect to your printer over the same Wi-Fi network.
- Print From Your Device: You can now print photos, documents, and more directly from your mobile device.
Scanning to Email or Cloud
If your Canon PIXMA printer includes a scanner, you can scan documents directly to your email or cloud storage.
- Set Up Scan to Email/Cloud: Configure the scan settings through the printer’s control panel or Canon’s software.
- Select Destination: Choose your email or cloud account as the destination for scanned documents.
Conclusion
Connecting your Canon PIXMA printer to Wi-Fi opens up a world of convenience, allowing you to print wirelessly from various devices and locations. By following the steps outlined in this guide, you can ensure a smooth and successful setup. Remember to consult your printer’s manual and Canon’s support resources for model-specific instructions and troubleshooting. Enjoy the flexibility and efficiency that wireless printing brings to your home or office!